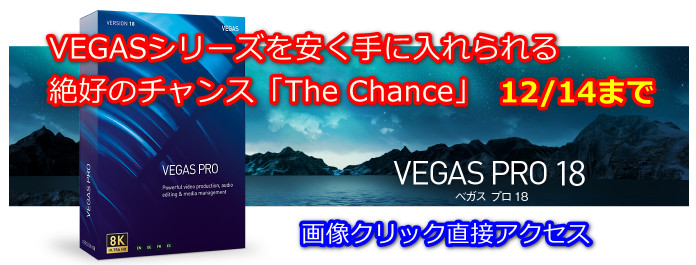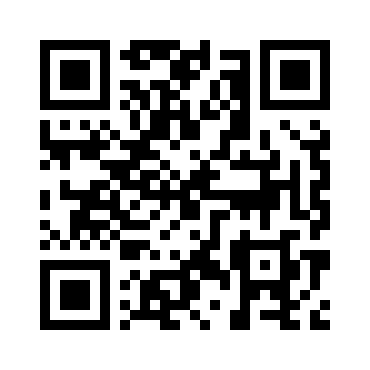リップシンク
リップシンクとは、言葉に合わせて口を動かす動作のことを指します。
DAZ STUDIO PROを使って、3Dモデルに、このリップシンクをさせることができます。
このようなリップシンクアニメーションの作成について以下説明していきます。
1.喋りの音声を作成する(合成音声)
自分の声を使うのもイイのですが、例えばアニメーションクリエイターが男性で、モデルが女性だと、発する声が男性ボイスっていうのは違和感だらけです。
そういう時に、男性ボイス→女性ボイスに変換するツールを利用することも考えられるけれど、女性ボイスに聞こえるようにするには、まだまだ喉を犠牲にするみたいです。
なので、ココは、合成音声を使うのがベターです。
近年、合成音声は、昔のように、明らかに機械が喋っているような平たい発音ではなくて、人が喋っていると同様なレベルで、流暢に、感情を伴わせた抑揚のある発音をさせることが可能になっています。 すばらしい技術的進歩です。
私が、この音声合成に使っているものは、以下に示した商品ツールであったり、webサービスであったりします。
それぞれに特徴があるので、雰囲気とかで使い分けをしています。
【市販の音声合成ソフト】
①エーアイソフト かんたん! AITalk3
②Cevio CS7
【webサービス】
③Text-to-Speech
今回は、③のwebサービスを使って作成した合成音声を使用してDAZ Studio PROでリップシンクをさせます。
喋っている音声の内容は以下の通りです。
これを音声ファイル(.wav)にしたものをDAZ STUDIO 4.12PROの32bit版で読み込んで3Dモデルに口の動きをさせます。
<音声内容>
DAZ STUDIO PROを使って、3Dモデルに、このリップシンクをさせることができます。このような、リップシンクアニメーションの作成について、以下説明していきます。
1.喋りの音声を作成する(合成音声)
自分の声を使うのもイイのですが、例えば、アニメーションクリエイターが男性で、モデルが女性だと、発する声が男性ボイスっていうのは、違和感だらけです。
そういう時に、男性ボイスから、女性ボイスに変換するツールを、利用することも考えられるけれど、女性ボイスに聞こえるようにするには、まだまだ喉を犠牲にするみたいです。
なので、ココは、合成音声を使うのがベターです。
近年、合成音声は、昔のように、明らかに機械が喋っているような平たい発音ではなくて、ひとが喋っていると同様なレベルで、流暢に、感情を伴わせた、抑揚のある発音をさせることが、可能になっています。 すばらしい技術の進歩ですね。
私が、この音声合成に使っているものは、商品ツールであったり、ウエブサービスであったりします。 それぞれに特徴があるので、雰囲気とかで使い分けをしています。
2.DAZ STUDIO 4.12PRO(32bit版)でリップシンクさせる
なぜ、32bit版か?というと、64bit版には標準でリップシンク機能が搭載されていないから。
DAZ STUDIOの32bit版に標準搭載されているリップシンク機能は、大変優れたものであって、私はリップシンクさせる時は、これを必ず使用しています。
口の動きだけではなくて、瞬きや、頭の動作まで適切につけてくれます。
DAZ STUDIO PRO(32bit版)でリップシンクさせる手順を説明します。
①音声ファイルを準備しておきます。
なお、音声ファイルは、日本語が含まれるディレクトリーから読み込ませると、リップシンクさせた際の動作がうまくいかない(口が殆ど開かないといった不具合が発生する)ので、ドライブレターの直下に保存してください。
②DAZ Studio 4.12PRO(32bit版)を起動します。
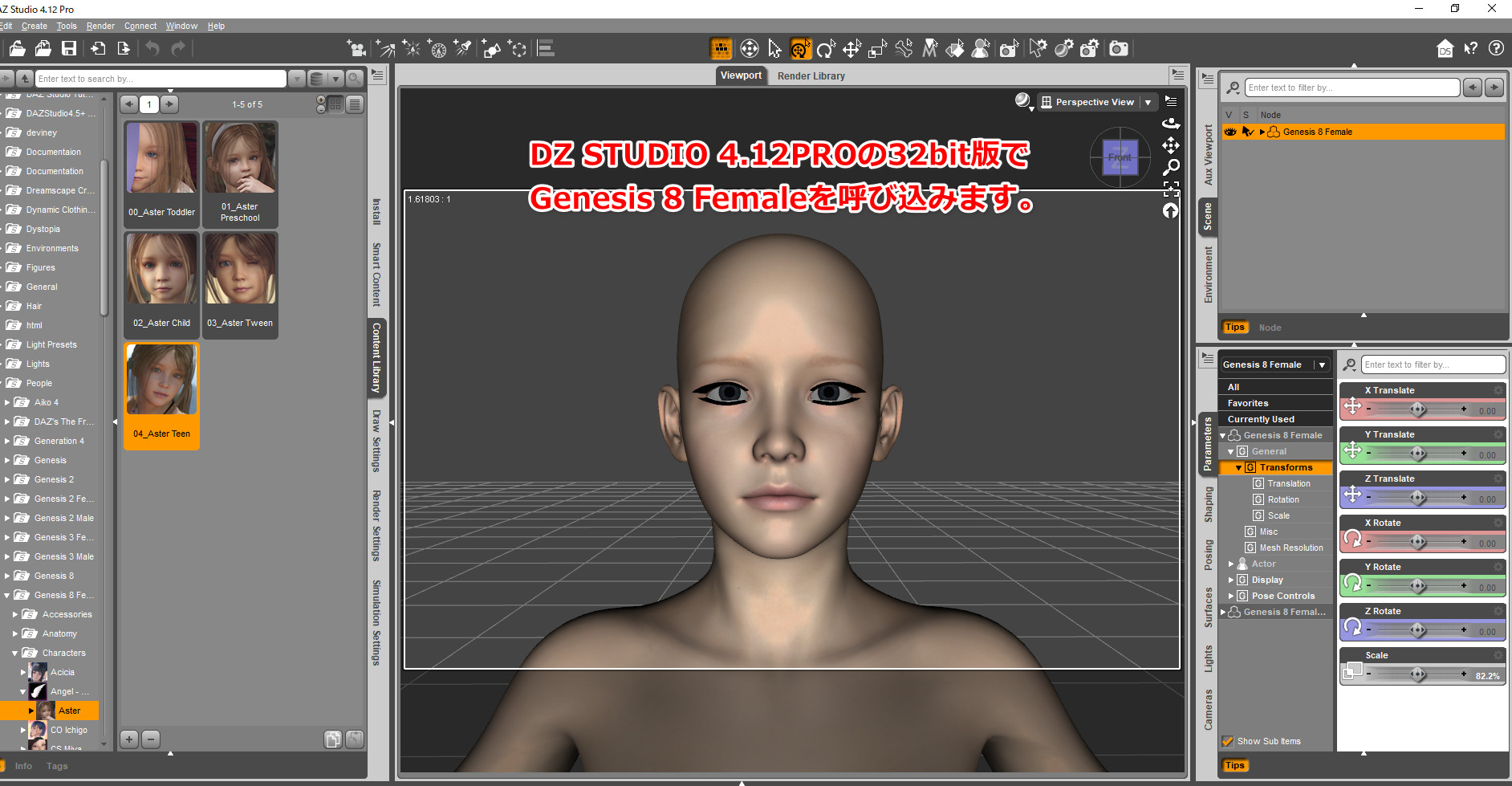
③リップシンクプラグインを開きます。
メニューから「Window」→「Panes(Tabs)」→「LipSync」と進めると、リップシンク設定画面になります。
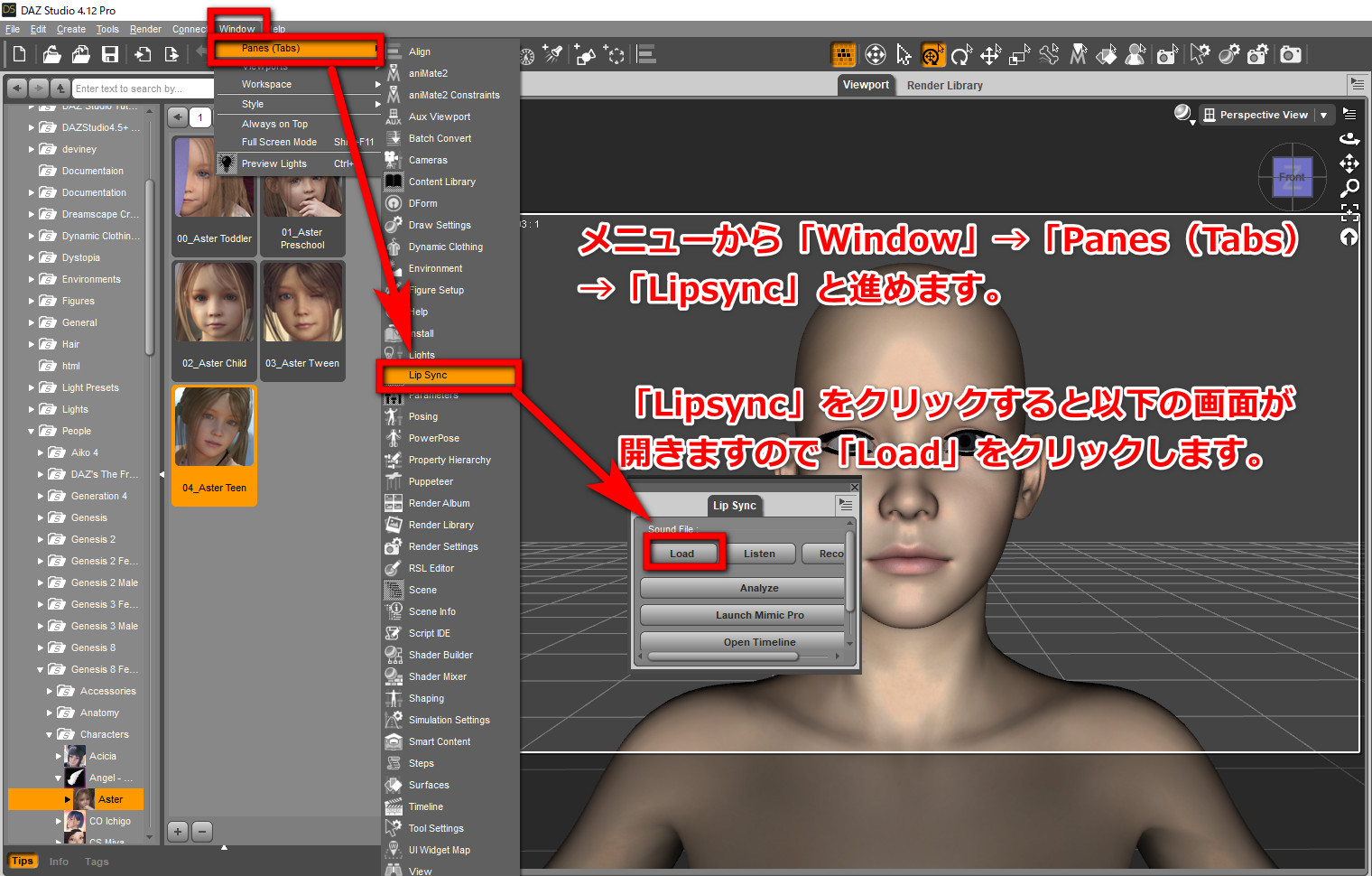
④音声ファイルを読み込みます。
「Load」ボタンを押して、①で保存しておいた音声ファイルを読み込みます。
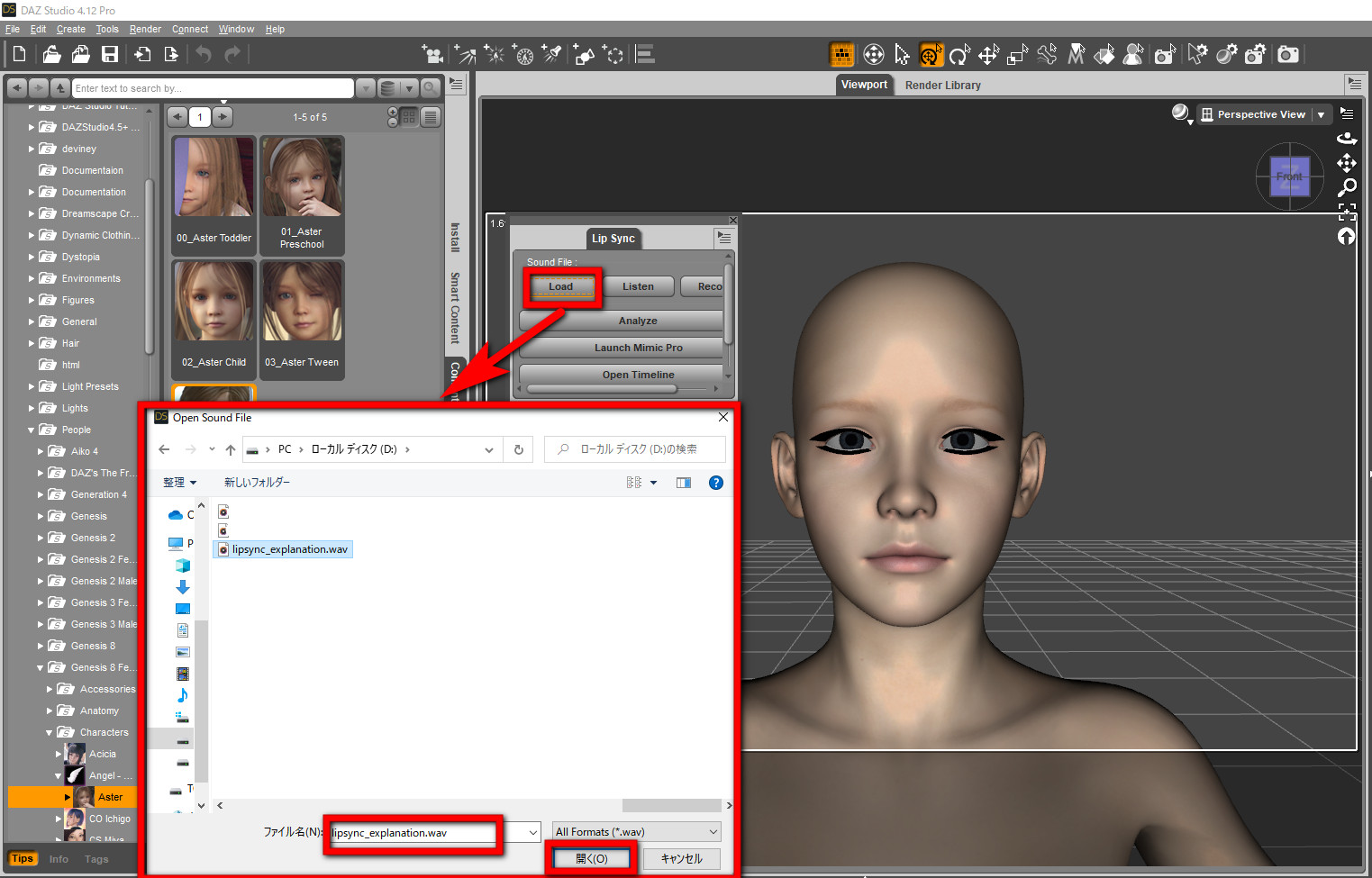
⑤Genesis 8 Female用の定義ファイル(.dmc)の場所を開きます。
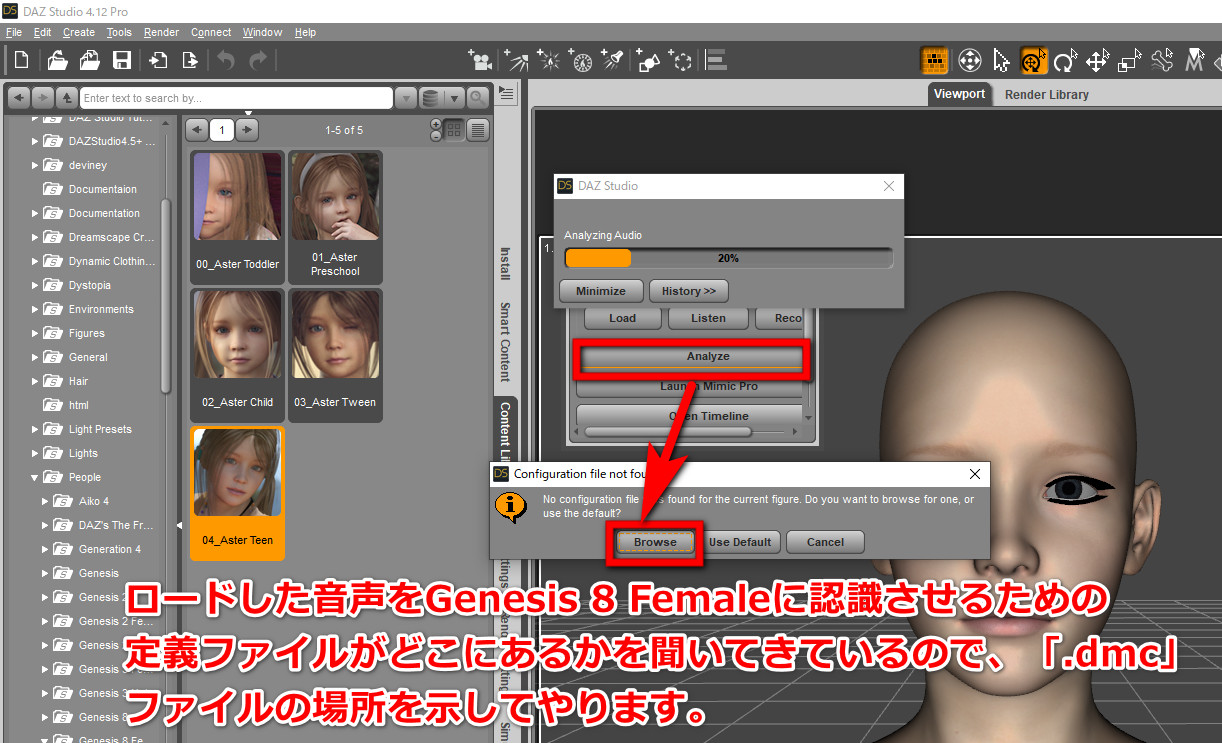
⑥「Genesis3.dmc」を呼び込みます。
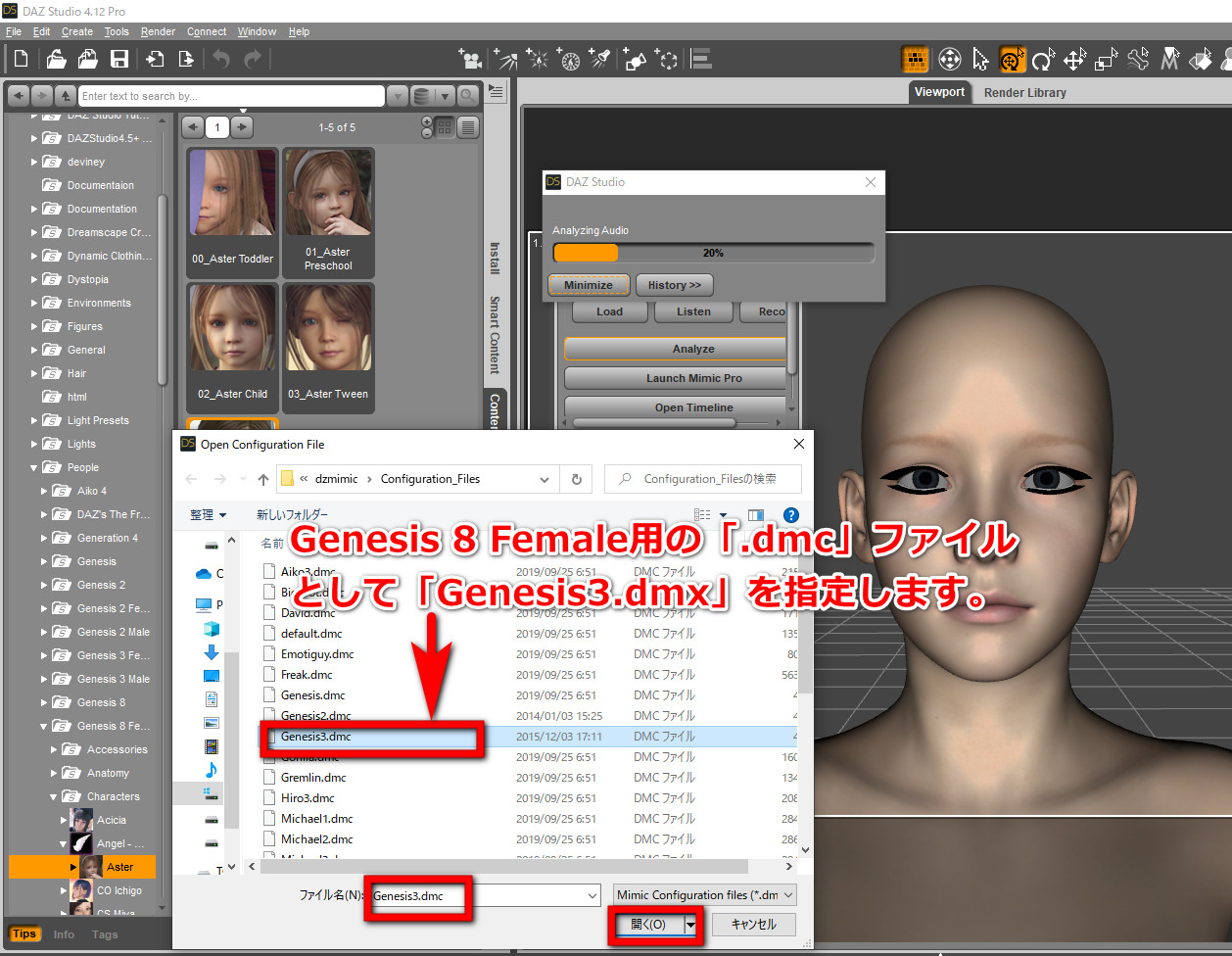
⑦音声ファイルの設定完了
音声がGenesis 8 Femaleに認識可能になったら、音声ファイルが呼び込まれ、タイムラインに記録されていきます。
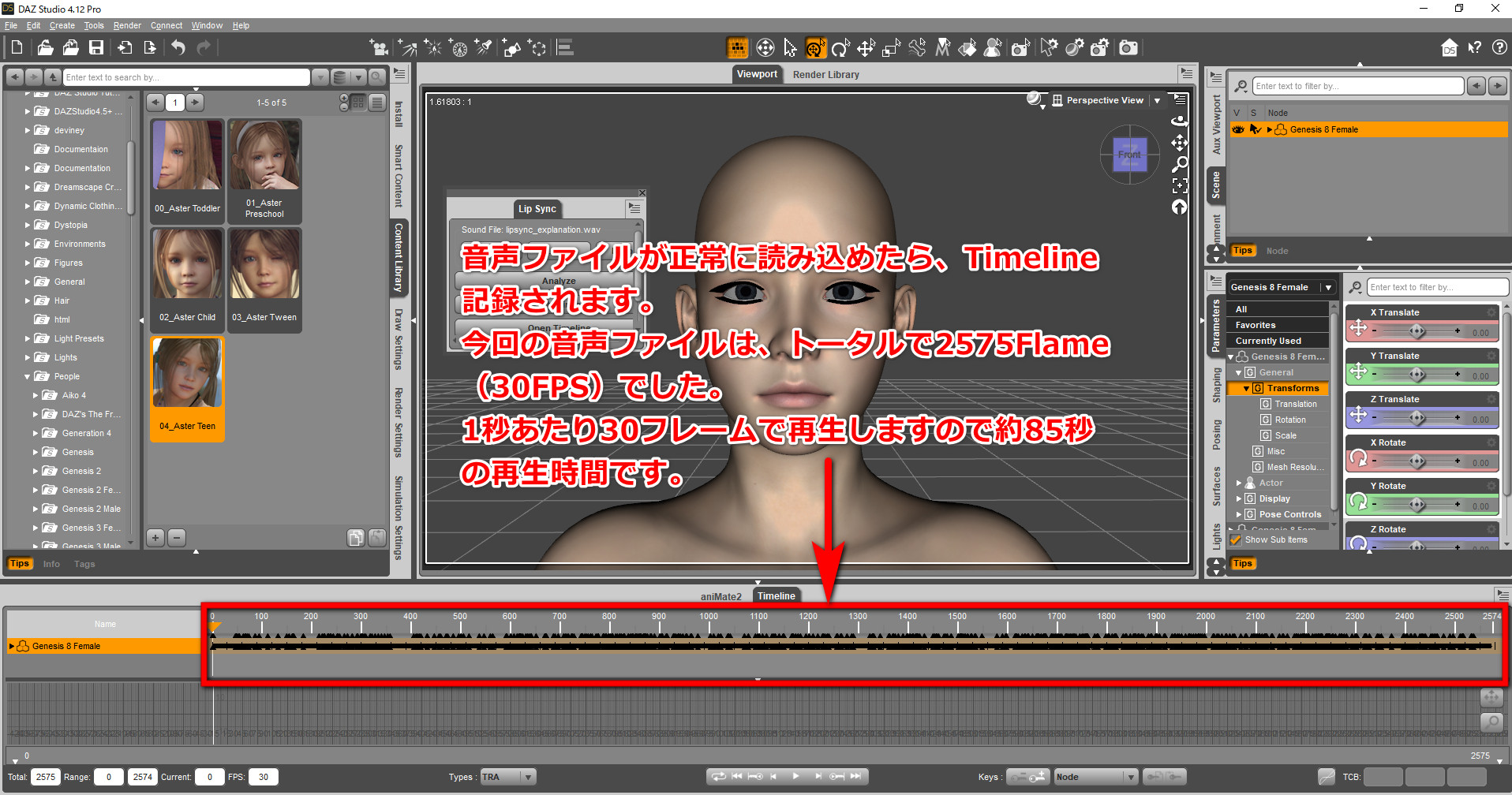
以上の手順で、Genesis 8 Femaleに音声合成を認識させることができました。
Genesis 8 Femaleが、うまくリップシンクしてくれているかを、タイムラインの再生ボタンを押して確認してください。
上記の手順でリップシンクさせている状況を動画キャプチャーしました。
上記手順で、リップシンクがうまくできるいることが確認できたら、次は、このリップシンクをDAZ STUDIO 4.12PRO(64bit版)で読み込んで、最終仕上げをします。
①DAZ Studio 4.12PRO(64bit版)を起動します。
そして32bit版で作成・保存したリップシンクファイルを読み込みます。
上記32bit版で作成し保存したリップシンクファイル名は「Lipsync_Making.duf」
なのでこれをクリックします。

②読み込んだGenesis 8 Femaleと同じモデルを新たに読み込みます。
「Scene」画面には「Genesis 8 Female(2)」と表示されます。
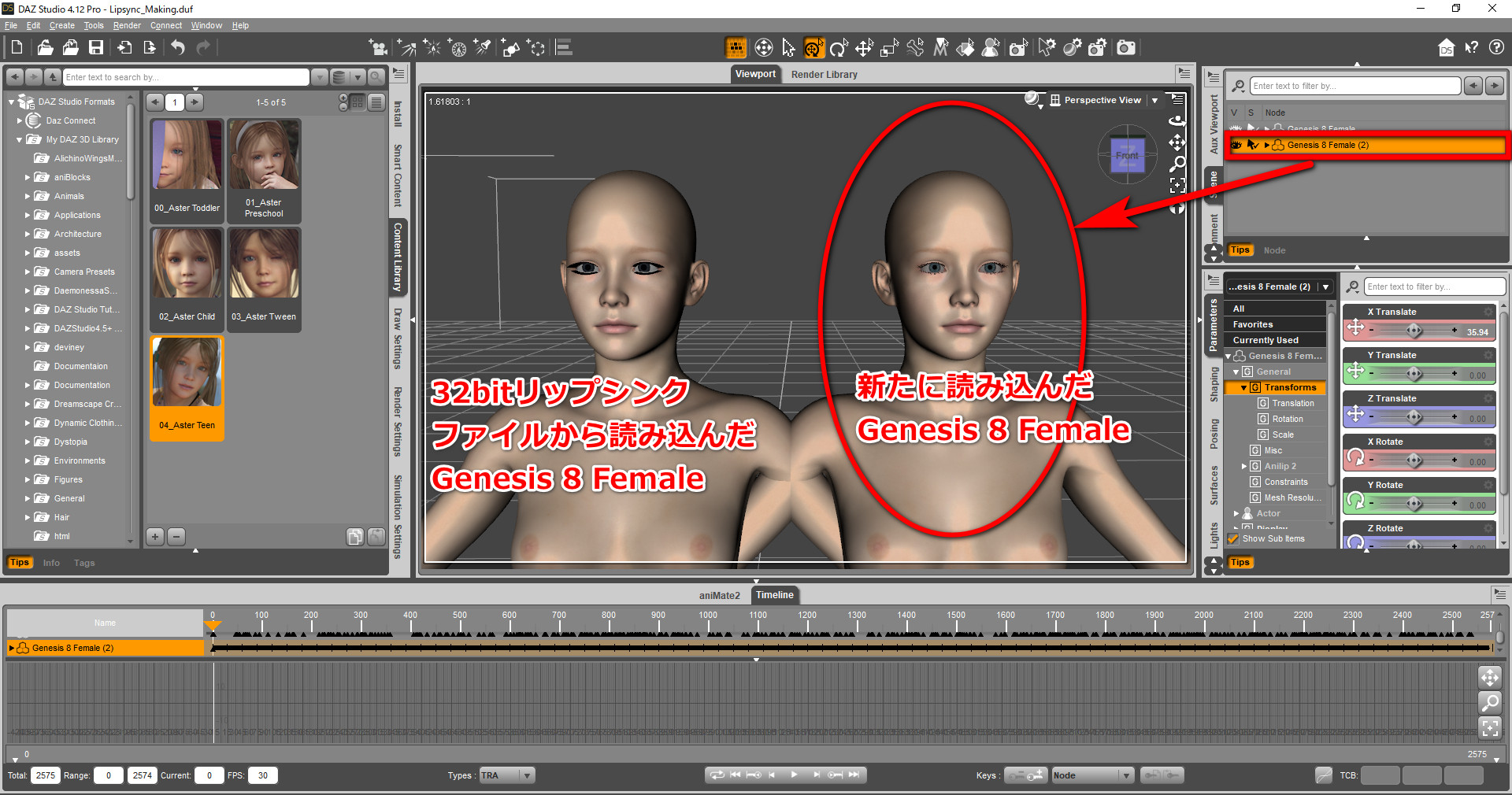
③リップシンク動作をコピーします。
リップシンクさせたGenesis 8 Femaleのモーションを新たに読み込んだGenesis 8 Female(2)に複写します。
そのために、下図に示した①→②→③→④の手順を進めます。
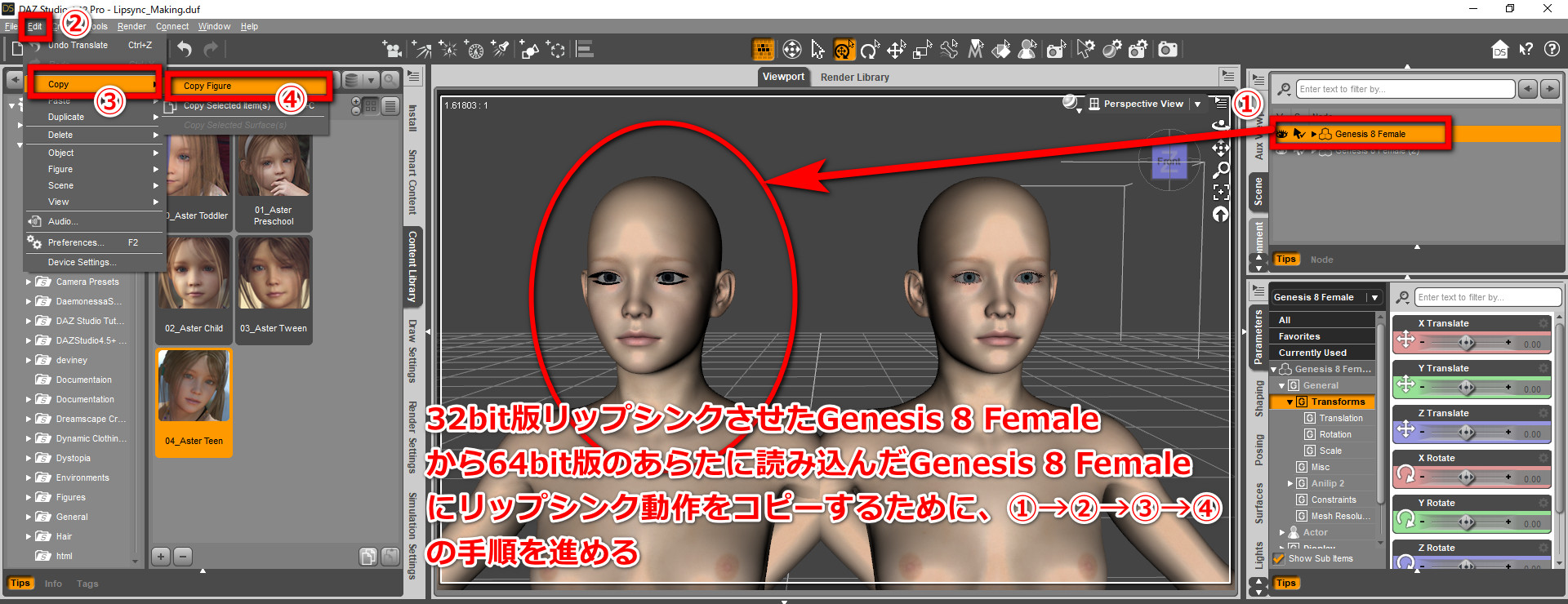
① 「Scene」画面で「Genesis 8 Female」を選択する。
② メニューの「Edit」をクリックする。
③ 「Copy」をクリックする。
④ 「Copy Figure」をクリックする。
④リップシンク動作をペーストします。
これで、リップシンクの動作をメモリーにコピーできましたので、次に、それを新たに読み込んだGenesis 8 Female(2)にペーストします。
そのために、下図に示した①→②→③→④の手順を進めます。
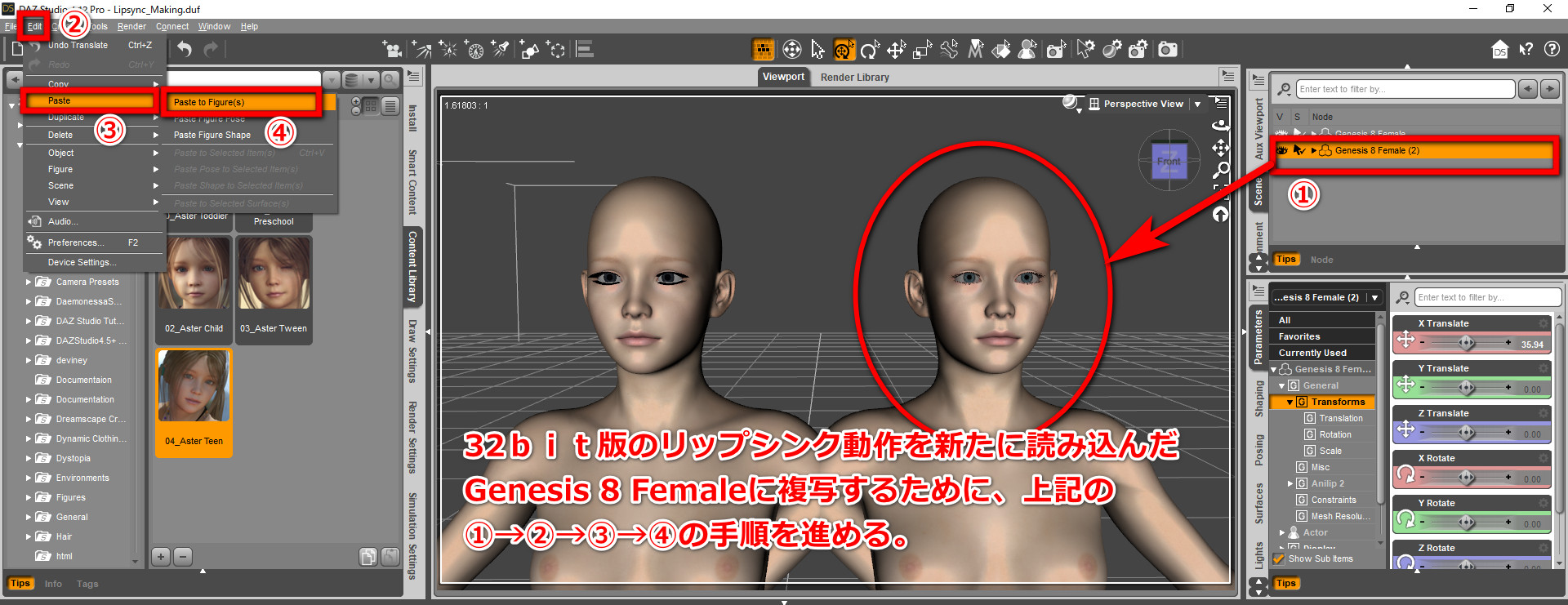
① 「Scene画面」で「Genesis 8 Female(2)」を選択する。
② メニューの「Edit」をクリックする。
③ 「Paste」をクリックする。
④ 「Paste to Figure(s)」をクリックする。
⑤ 以上でリップシンクの複写が完了
32bit版から読み込んだリップシンクモーションを無事新たに読み込んだGenesis 8 Female(2)に複写できました。
これで、元のGenesis 8 Femaleは不要となりましたので、「Scene」画面上で「Genesis 8 Female」を選択し、マウス右ボタンから「Delete "Genesis 8 Female"」をクリックして削除します。
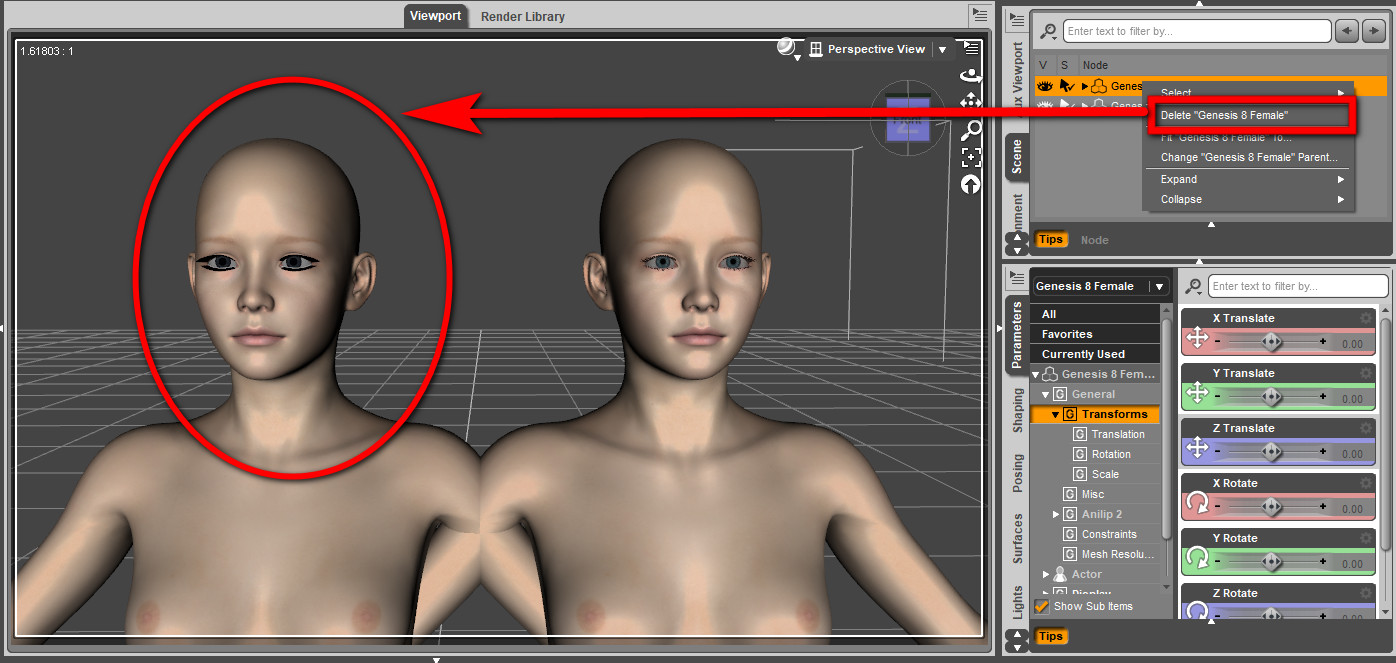
最終的に、以下の図に示すようになります。
新たに読み込んだGenesis 8 Female(2)に無事リップシンクモーションが複写できて、タイムラインに記録されていることがわかります。
これで、リップシンクモージョンが組み込まれた64bit版のGenesis 8 Femaleが完成しました。
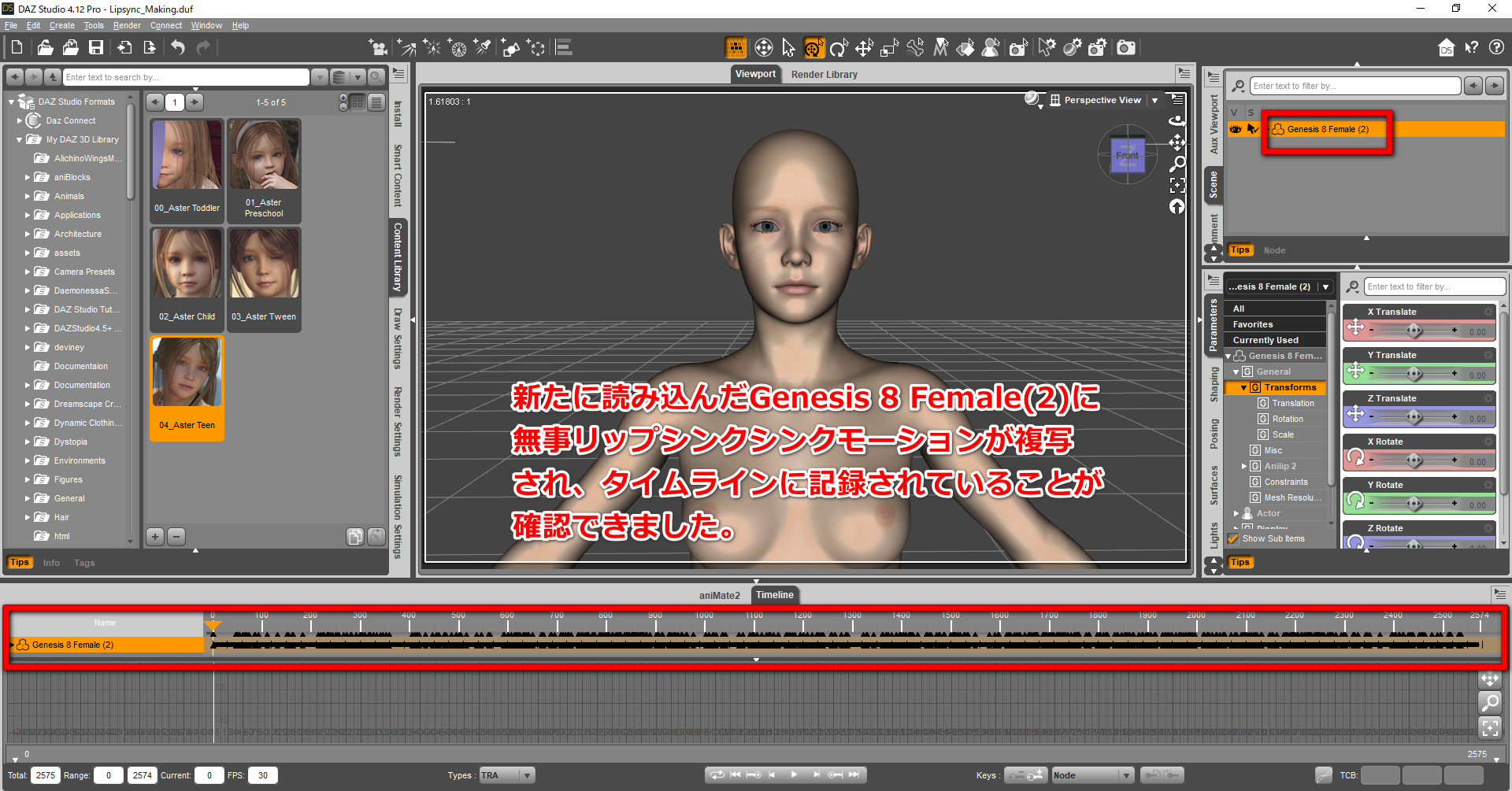
しかしながら、この3Dモデルには、髪の毛、服装などを着せていないので、味気ないです。
画面左側の「Smart Content}ペインから、好みに応じたアイテムを選択して着せます。
なお、上記で説明した手順に対して、
●なぜわざわざ32bit版でリップシンクモーションつけているのに64bit版で作業するのか?
●なぜ64bit版で読み込んだ32bit版からの3Dモデルから新たに読み込んだ3Dモデルにモーションを複写するのか?
という疑問があるかもしれません。
その返答は、以下の通りです。
●32bit版では、高品質なレンダリング画像出力が可能な「nVidia Iray」エンジンで行えないこと。
●32bit版から64bit版に読み込んだ3Dモデルは、特に眼の周辺の描写が崩れてしまっているので修正が必要ですが、その作業は煩雑なので、フィギュアからフィギュアへモーションのコピペで対応することで作業にかかる時間と労略が相当に軽減できるから。
3.リップシンクのアニメーション動画を作成する
リップシンクモーションを組み込んだGenesis 8 Female(2)に、髪の毛、服装ほかを着せます。

「3Dモデル読み込み・レンダリング」の項で説明した手順に従って「nVidia Iray」エンジンでレンダリングを開始します。
アニメーションを作成するので、フレーム0からフレーム2754までを連番画像で出力させます。
また、後で背景に画像や動画を挿入することを考えて、出力画像のファイル形式は「PNG」を選択します(透過画像出力が可能)
以下の図は、レンダリングを開始した時の画面キャプチャーです。
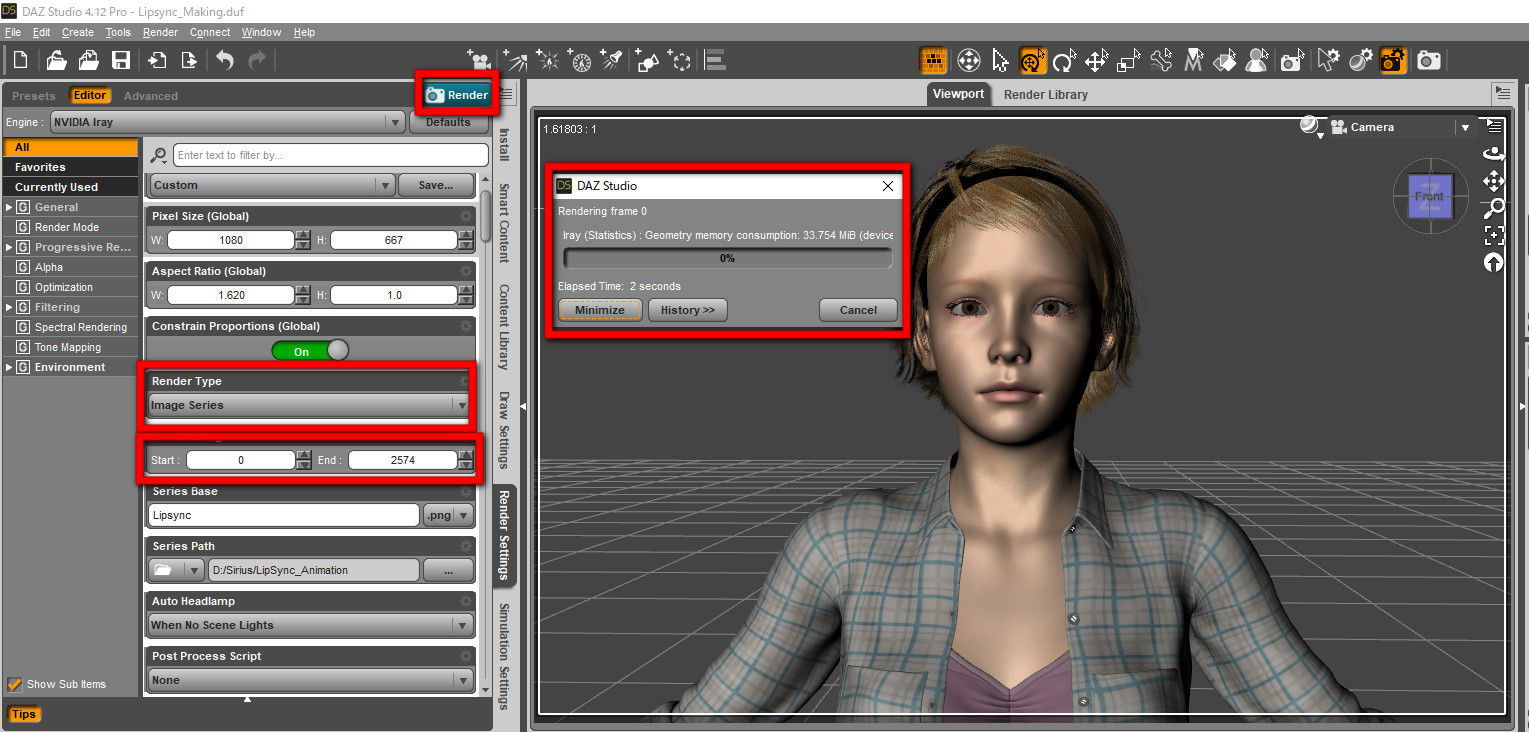
レンダリングは「nVidia Iray」で、1080×667(px)サイズでおこなっています。
以下の図のように連番画像として、指定した保存フォルダーに画像出力されていきます。

最初から最後のフレームまでの画像出力が終わったら、これらの連番画像から動画を作成します。
そのために、私が愛用している編集ソフトが、「Vegas PRO」です。
「Vegas PRO 17.0」を使った動画作成手順を以下に説明します。
連番画像から動画の作成手順
(1)「Vegas PRO 17.0」を起動します。
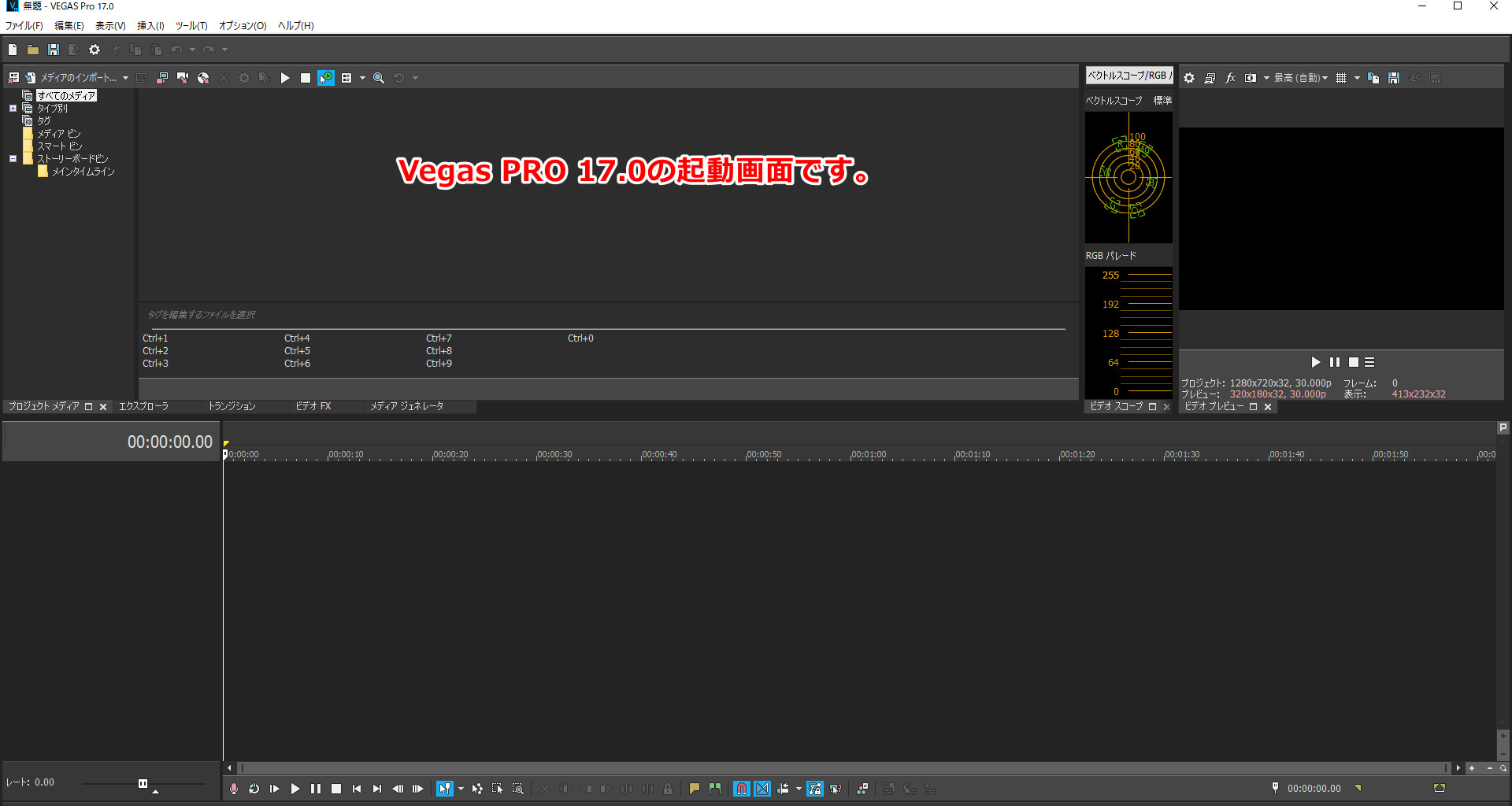
(2)「ファイル」→「開く」で、連番画像を保管しているフォルダーを開きます。
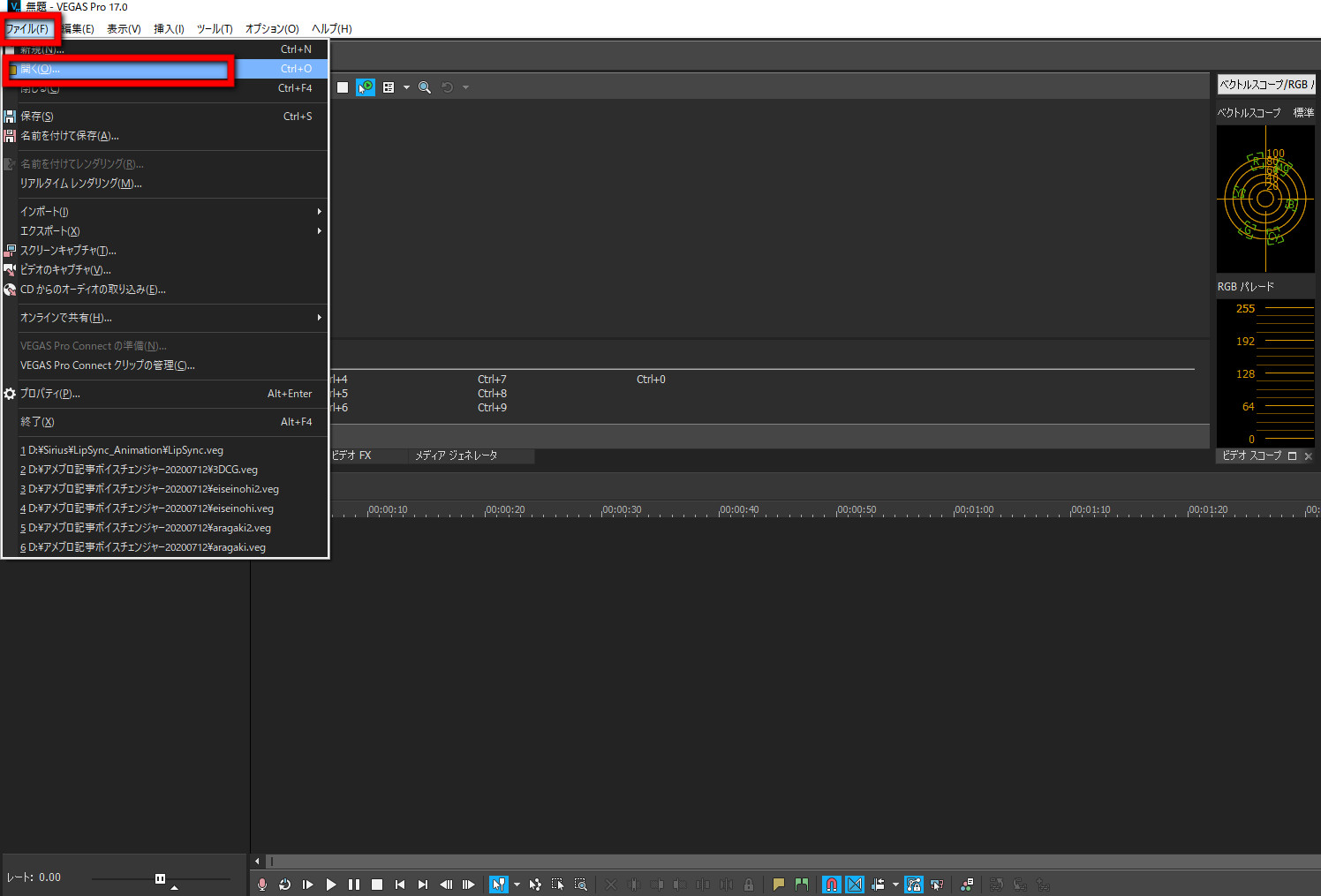
(3)格納フォルダーを開いたら、
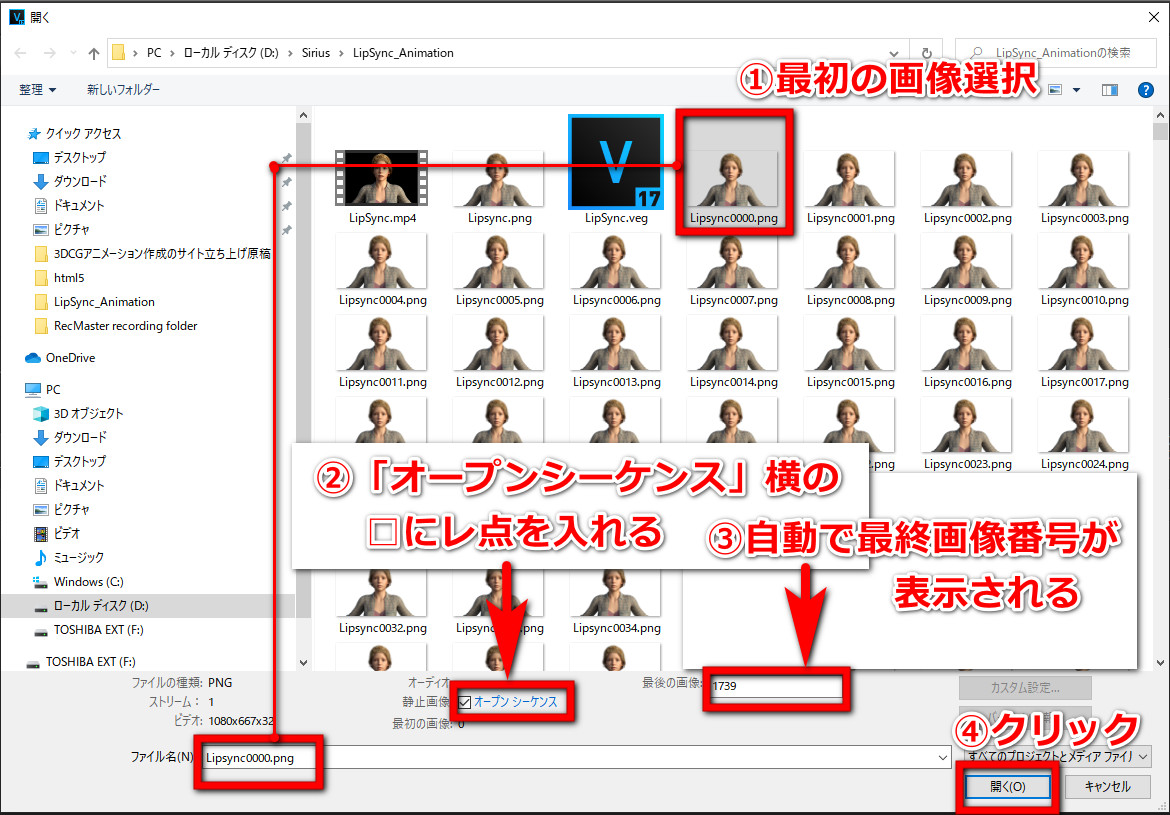
①最初の連番画像を選択します(ここでは「Lipsync0000.png」)
②「オープンシーケンス」の横にある□の部分をクリックして「レ」点を入れます。
③すると「最後の画像」の欄に、自動で最終の連番画像番号が入ります。
④最後に「クリック」を押します。
(4)下記の画面に替わります。「OK」を押すだけです。
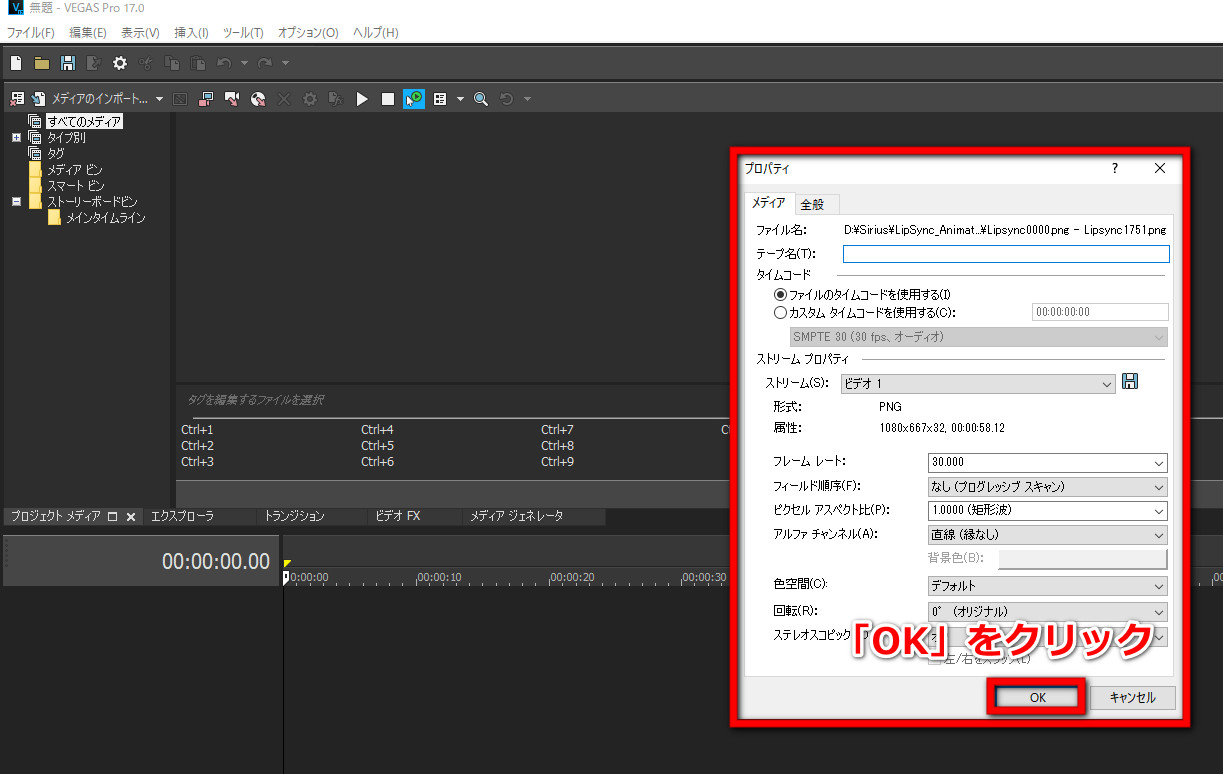
(5)以下の画面に替わります。「はい」を押すだけです。
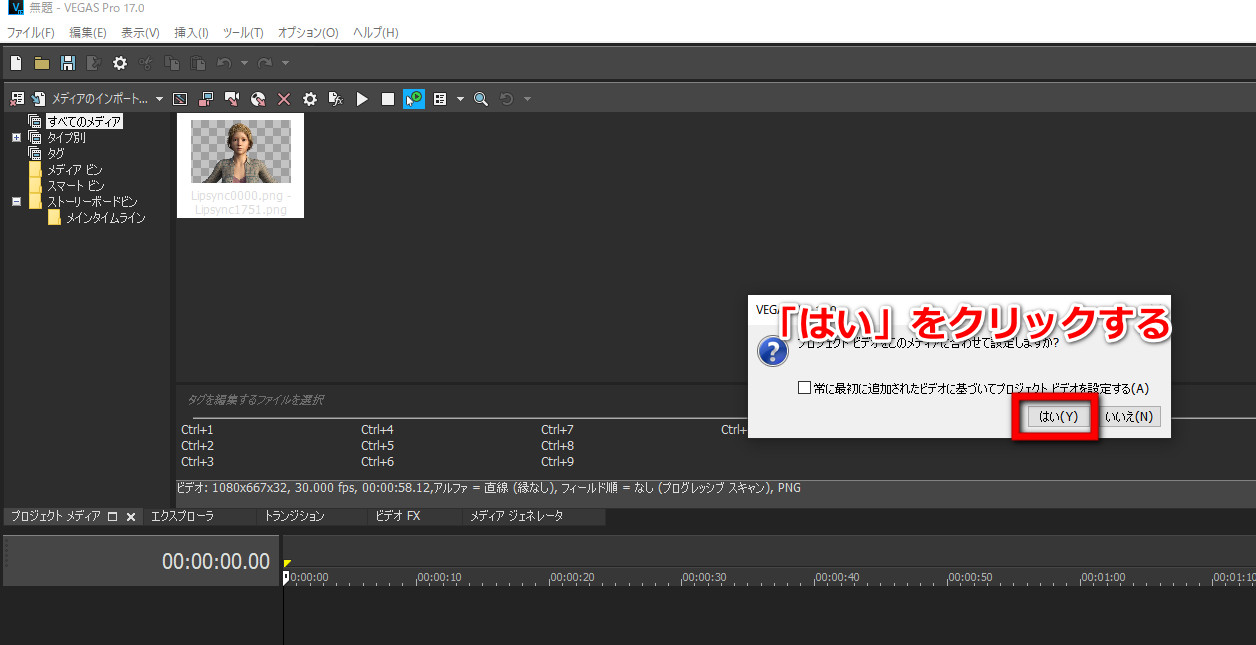
(6)タイムラインに連番画像が全て並んで表示されている状態になります。
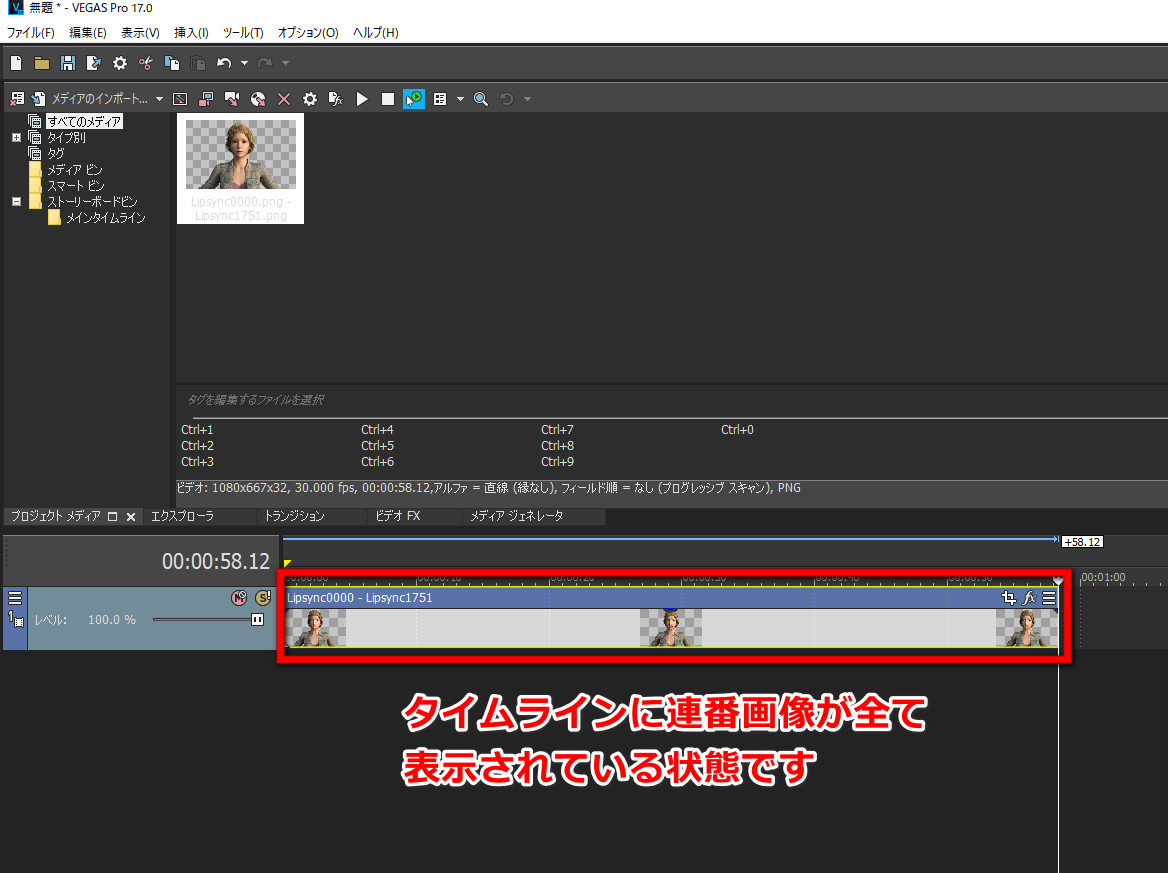
(7)レンダリングを以下手順で開始します。
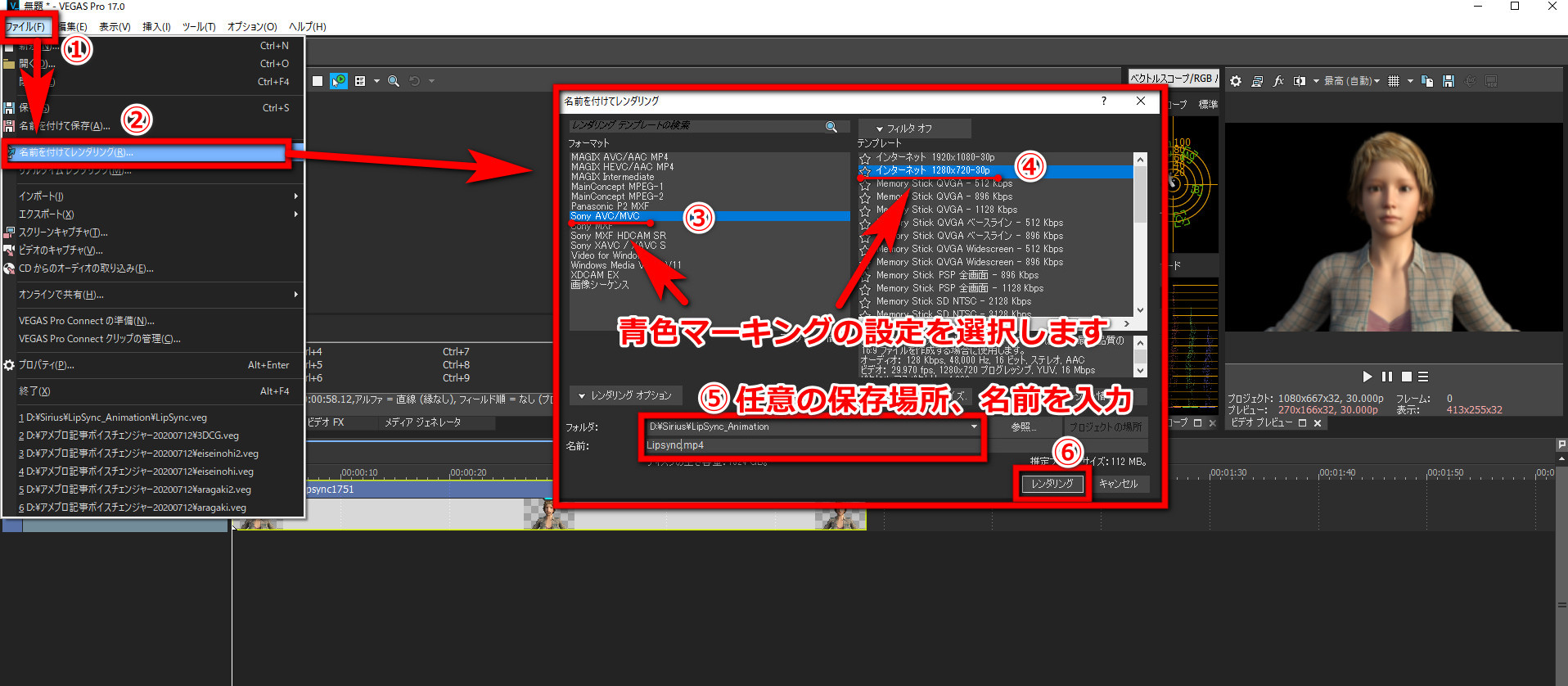
①「ファイル」を選択します。
②「名前を付けてレンダリング」を選択します。
③「フォーマット」の欄で、「Sony AVC/MVC」を選択します。
④「テンプレート」の欄で、「インターネット 1280×720-30p」を選択します。
⑤動画を保存する任意の場所、動画の任意のファイル名を入力します。
⑥最後に「レンダリング」をクリックして、レンダリングを開始します。
(8)レンダリングが開始されます。
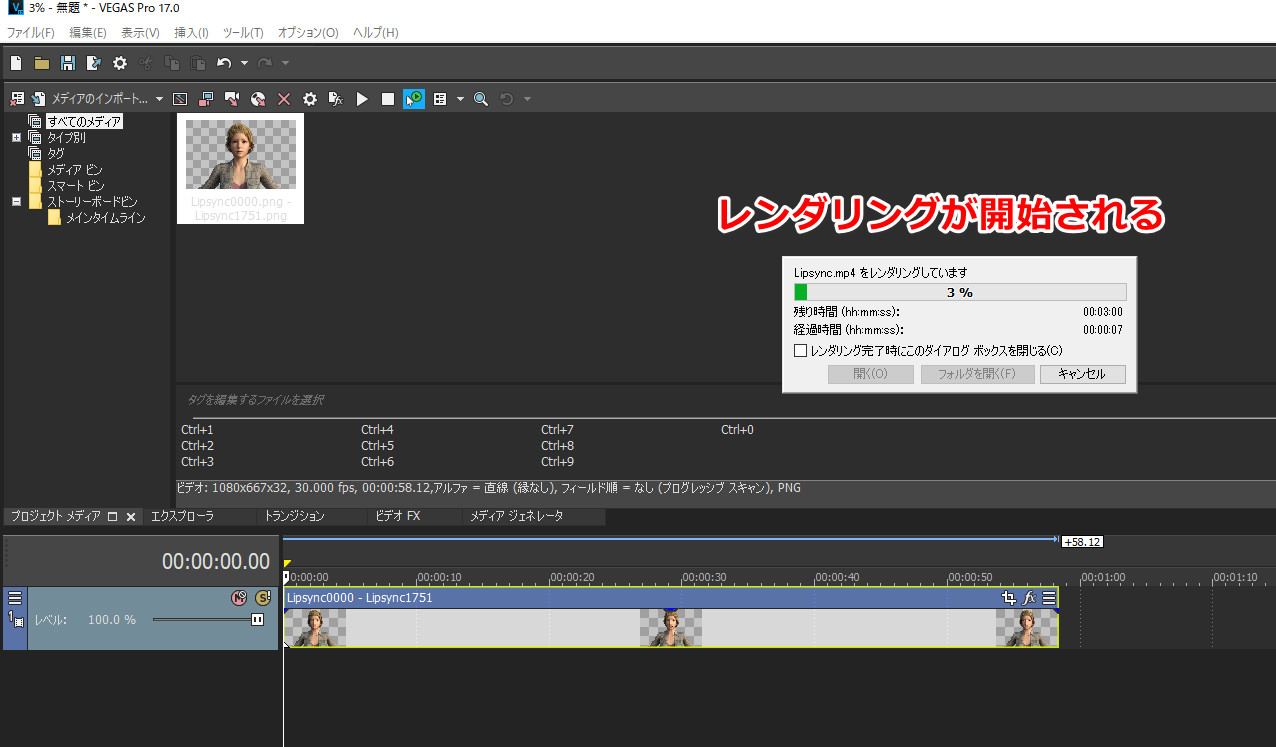
(9)レンダリングが完了。
「フォルダー」を開いて動画再生をして問題がないかを確認します。
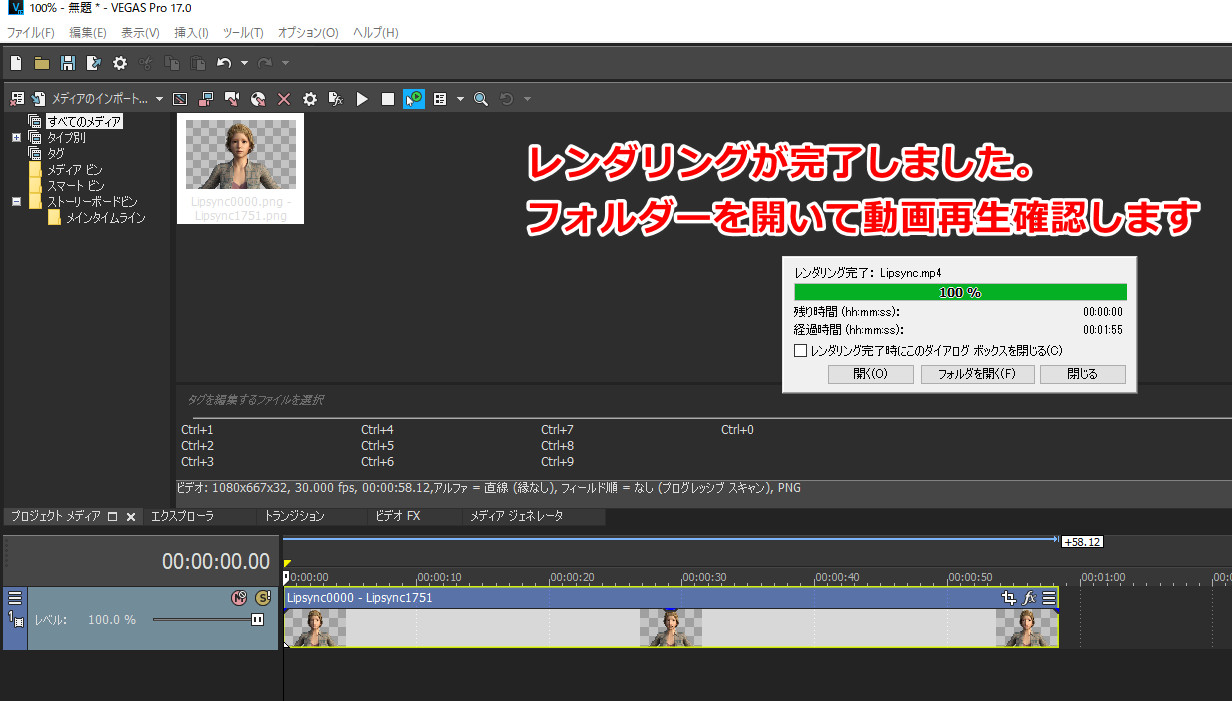
以上の一連の手順で、リップシンク・アニメーションが完成しました。
上記手順で作成したリップシンクアニメーションです。
VEGAS PRO 18は通常価格は高価であるので、なかなか手が出せないという人に朗報。
2020年12月14日までの期間限定ですが、以下のQRコードからアクセスすると、大幅ディスカウントで手にすることができます。
必要とされている方は、このチャンスをお見逃しなく。
関連ページ
- DAZ STUDIO PROの入手
- DAZ STUDIO PROの入手について紹介しています。
- DAZ STUDIO PROのインストール
- 「DAZ STUDIO PRO」のダウンロードとインストールについて2つの方法を紹介しています。1つはマニュアルインストール、もう1つはDAZ INSTALL MANAGER(DIM)による方法です。
- コンテンツフォルダーの移動手順
- DAZ STUDIOのコンテンツをCドライブ以外のフォルダーに移動する手順について紹介しています。
- コンテンツインストール先の変更手順
- DAZ STUDIOのコンテンツをCドライブ以外のフォルダーにインストールする手順について紹介しています。
- DAZプラチナクラブ会員
- DAZ 3Dにはプラチナ会員という有料の会員制度が設けられています。会員登録のメリットや会員登録・脱会の方法について詳しく紹介しています。
- DAZ Studioの起動
- DAZ STUDIO PROの起動方法、レイアウトの変更について説明しています。
- DAZ Studioで使用する3Dモデル
- DAZ 3Dで使用するキャラクターモデルの入手方法について説明しています。
- 3Dモデル読み込み・レンダリング
- 3Dモデルを読み込んで、レンダリングするまでの手順を詳しく説明しています。
- リップシンク動画作成のチュートリアル動画
- 「リップシンク」の項目で、リップシンクの作成方法を詳しく説明しましたが、文章が主体なので、分かりづらい部分があるかと思い、チュートリアル動画を作成しました。繰り返し閲覧いただくと、理解が促進されるかと思います。 今までに作成してきた3DCGアニメーション作品についても紹介しています。
- 音声合成
- 無料で、しかも外国語もネイティブに近い発音で喋ってくれる音声合成ソフトなどについて紹介しています。
- 動画の高品質化ツール
- 画像と同じですが、ビデオも単純に拡大すると画質は落ちてしまいます。 しかし、最近は技術が進歩していて、AIを使って解析し、不足している情報を補間しながら、高画質なビデオに自動変換するプロフェッショナルツールが提供される良き時代となっています。 そのツールがVideo Enhance AIです。
- 動画に字幕を入れる-YOUTUBE編
- DAZ STUDIOで3DCG動画を作成したら、YOUTUBEやVIMEOなどの動画サイトにアップロードすると思いますが、その際に「字幕」を入れておくと動画の付加価値が高まります。「字幕」を動画に入れるための方法を、ここでは紹介します。
- 動画に字幕を入れる-VREW編
- DAZ STUDIOで3DCG動画を作成したら、YOUTUBEやVIMEOなどの動画サイトにアップロードすると思いますが、その際に「字幕」を入れておくと動画の付加価値が高まります。「字幕」を動画に入れるための方法を、ここでは紹介します。ここでは、YOUTUBEなどの動画サイトに動画をアップロードする前に、予め動画に字幕を入れる方法として、無料で利用できる「VREW」というツールを取り上げます。
- 品質劣化なく動画を高圧縮
- 動画の高品質を維持しながら高圧縮することができるツール、Wonderfox社のHD Video Converter Factory PROについて紹介しています。
- HD Video Converter Factory Proによる動画ファイル圧縮のデモ
- 「HD Video Converter Factory Pro」を 使った動画圧縮の処理の流れと圧縮がどこまでできるかに ついて以下記事で紹介します。
- 3DCGモデルをリップシンクで歌わせる
- DAZ STUDIO PRO を使って3DCGモデルを歌わせる際に、ボーカルと音楽をきれいに分離して、ボーカルのみを抽出してからリップシンクさせることで、曲と口の動きを一致させることができます。 ボーカルと音楽が混ざったままでは口の動きがおかしくなったり、曲のタイミングと合わないといった問題が発生してしまいます。 使用する曲からボーカルと音楽をきれいに分離して、ボーカルのみを使ってリップシンクさせるとこの問題の解消につながります。 ここでは、曲からボーカルと音楽をきれいに分離する方法について紹介します。
- DAZ STUDIOで日本人女性モデルを簡単に作成する方法
- 日本人女性モデルを使って3DCG画像や動画を作りたいけど、どうしたら日本人モデルを入手することができるだろうか? そんな悩みの解決に繋がる方法があります。 しかも、写真さえ入手できれば、大変簡単に日本人3DCGモデルを作成することができます。 その方法について紹介します。
- オリジナル3DCGモデルを使ってリップシンク動画作成
- リップシンクはDAZ STUDIO PRO4.14(最新バージョン)の32bit版を使っています。 NVIDIA Iray エンジンでレンダリングして背景透過画像(PNG形式)を連番出力し、VEGAS PRO 17.0で動画変換してリップシンク動画を作成することができます。リップシンク動画のモデルの肌つや、肌色などを調整する方法についても紹介しています。
- 動画を一旦画像に変換して解像度をあげて動画を高品質化する方法
- このページでは、一旦作成した動画を、色彩や解像度をより一層高める方法について紹介しています。